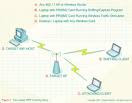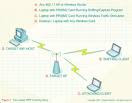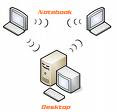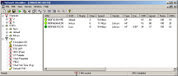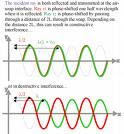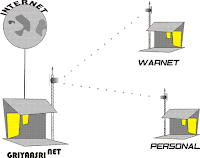
Banyaknya pertanyaan yang diajukan ke penulis mengenai panduan peralatan yang dibutuhkan membuat RT RW Net, mendorong kami menuliskannya dalam blog ini,
pertama yang anda siapkan, adalah bahwa anda sudah memiliki koneksi internet Unlimited di tempat atau rumah yang akan dijadikan sebagai pemancar Wireless LAN(WLAN) anda.
Peralatan yang dibutuhkan antara lain :
1. Access Point
Fungsi Access Point ibaratnya sebagai Hub/Switch di jaringan lokal, yang bertindak untuk menghubungkan jaringan lokal dengan jaringan wireless/nirkabel para client/tetangga anda, di access point inilah koneksi internet dari tempat anda dipancarkan atau dikirim melalui gelombang radio, ukuran kekuatan sinyal juga mempengaruhi area coverage yang akan dijangkau, semakin tinggi kekuatan sinyal(ukurannya dalam satuan dBm atau mW) semakin luas jangkauannya. Ada beberapa akses poin yang cocok direkomendasikan untuk transmitter anda, misal Senao Engenius, Ubiquty Bullet, Edimax, dan Routerboard Mikrotik.
2. Antena Omni
Untuk memperluas coverage area hingga beberapa Kilometer, anda memerlukan antena omni eksternal, meski ketika anda membeli access point sudah dilengkapi antena omni, namun belumlah cukup karena hanya berkekuatan sekitar 3-5dB, untuk memperluas area jangkauannya, anda memerlukan antena Omni eksternal, yang rata-rata berkekuatan 15dB.
Antena Omni ini memiliki pancaran atau radiasi 360 derajat, jadi cocok bisa menjangkau client dari arah mana saja. Merk Antena Omni yang direkomendasikan, adalah Hyperlink, Finetic, tapi jika dana anda terbatas tak ada salahnya anda melirik antena omni buatan lokal.
3. Box Access Point
Untuk melindungi access point anda, maka diperlukan pelindung berbentuk kotak, bisa terbuat dari plastik atau plat besi, rata-rata kotak ini sudah dilengkapi dengan kunci pengaman, dan box ini memang harus diletakkan persis di bawah antena.
4. Kabel Pigtail /Kabel Jumper
/Kabel Jumper
Kabel Pigtail atau kabel jumperl diperlukan untuk menghubungkan antara antena omni dengan dengan access point, perhatikan panjang maksimal yang diperlukan hanya 1 meter, selebih dari itu anda akan mengalami degradasi sinyal(loss dB) Pada kedua ujung kabel terdapat konektor dimana type konektor disesuaikan dengan konektor yang melekat pada access point anda.
5. POE (Power Over Ethern et)
et)
Agar kabel listrik tidak dinaikkan ke atas untuk "menghidupkan" access point maka anda memerlukan alat "POE" ini yang fungsinya mengalirkan listrik melalui kabel ethernet atau kabel UTP/STP, dengan alat ini maka anda tidak perlu repot-repot lagi mengulur kabel listrik ke atas tower, lebih praktis dan hemat.
6. Kabel UTP/STP
Meski namanya perangkat wireless, namun peranan kabel juga diperlukan, kabel UTP/STP ini diperlukan untuk menghubungkan antara access point dengan jaringan kabel pada LAN lokal anda, jadi di bawah dia bisa ditancapkan ke komputer Gateway/Router atau ke Hub/Switch, pilihlah kabel UTP/STP yang berkualitas baik guna meningkatkan kualitas arus listrik yang dilewatkan melalui POE.
7. ![]() Penangkal Petir (Lightning Arrester)
Penangkal Petir (Lightning Arrester)
Sebagai pengaman dari petir maka anda memerlukan alat ini yang berfungsi menyalurkan kelebihan beban listrik saat petir menyambar ke kabel pembumian(grounding), komponen ini atau yang biasa dikenal dengan Lightning Arrested Protector ini dipasang pada kabel jumper antara perangkat access point dengan antena eksternal. Grounding untuk penangkal petir umumnya ditanam dengan batang tembaga hingga kedalaman beberapa meter sampai mencapai sumber air. Ingat grounding yang kurang baik akan menyebabkan perangkat wireless tetap rentan terhadap serangan petir.
8. Tower
Guna mendapatkan jangkauan area coverage yang maksimal, anda perlu menaikkan antena omni eksternal ke tempat yang tinggi agar client WLAN anda bisa menangkap sinyal radio anda dengan baik.
1. Untuk Client yang jaraknya dari tempat pemancar kurang dari 1 KM, lebih
 ekonomis jika menggunakan Wajan Bolic, dimana pada perangkat tersebut biasanya sudah dilengkapi dengan USB Wifi, yang disambungkan dengan kabel UTP plus kabel extended USB, jadi langsung anda bisa menancapkannya ke komputer.
ekonomis jika menggunakan Wajan Bolic, dimana pada perangkat tersebut biasanya sudah dilengkapi dengan USB Wifi, yang disambungkan dengan kabel UTP plus kabel extended USB, jadi langsung anda bisa menancapkannya ke komputer.2. Apabila jarak client lebih dari 1 KM, anda membutuhkan 2 perangkat, pertama, access point dan kedua antena ekste
 rnal pengarah atau type grid untuk menangkap sinyal dari pemancar anda. Berikut rekomendasinya :
rnal pengarah atau type grid untuk menangkap sinyal dari pemancar anda. Berikut rekomendasinya :- Jarak 0-1 KM, pakailah wajan bolic lebih ekonomis
- Jarak 1-2 KM, Akses poin merk Edimax/Bullet Ubiquity/Linksys, antenanya anda bisa
pakai Yagi atau Backfire
- Jarak 2-3 KM, Akses poin merk Edimax/Bullet2/Linksys, antena Grid 24db
- Jarak 3-10 KM. Akses poin merk Senao SL2611/Mikrotik, antena Grid 24db
- Jarak 10 KM lebih, Akses poin merk Senao ECCB3220/Mikrotik, antena Grid
24db.
*Daftar harga bisa dilihat di www.netkom-wifi.com